
Everyone wants to make their website fast and smooth. Today I will talk about how your website runs fast with webp images. And, fix the error and upload the webp images on WordPress. Depending on the size of the image format file you upload ( jpg, jpeg & png), your website page loads. The Webp format compresses the image and remains the same quality so that page loading speed becomes reduce.
I will tell you how you can reduce your page loading speed with webp image format. You don’t need to install any plugin.
For convert the image to webp format. Just go to Image Online converter Website and select your jpg, jpeg or png file. Then, click on Start Conversion. This site is totally free & you can convert unlimited files.
Follow the Instructions
Step 1
Open the above given website (Image Online converter Website) and select the image file from your computer. Then click Start Conversion.
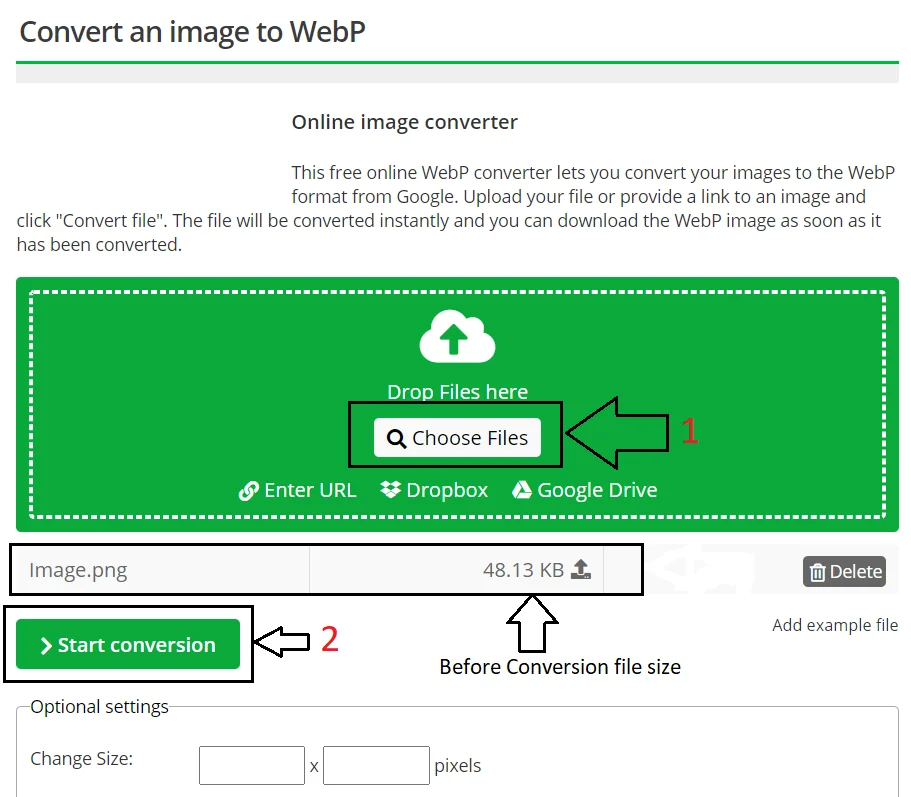
Step 2
After complete the conversion, Download it and upload to your WordPress website. It will not reduce the quality of images.
Showing error while uploading Webp image on WordPress
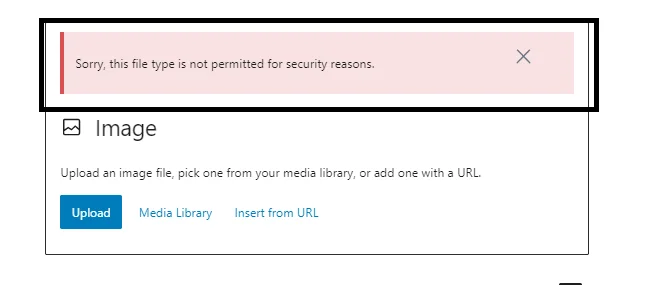
If you see this error, when you try to upload Webp images on your WordPress. In default settings, WordPress does not allow Webp image format. You need some changes in your Cpanel.
Follow the Instructions
Fix error and upload WebP images on WordPress.
Step 1
Open your hosting Cpanel. Go to Public HTML – Wp-Includes – functions.php. In function.php, you need to three changes in the php.
Step 2
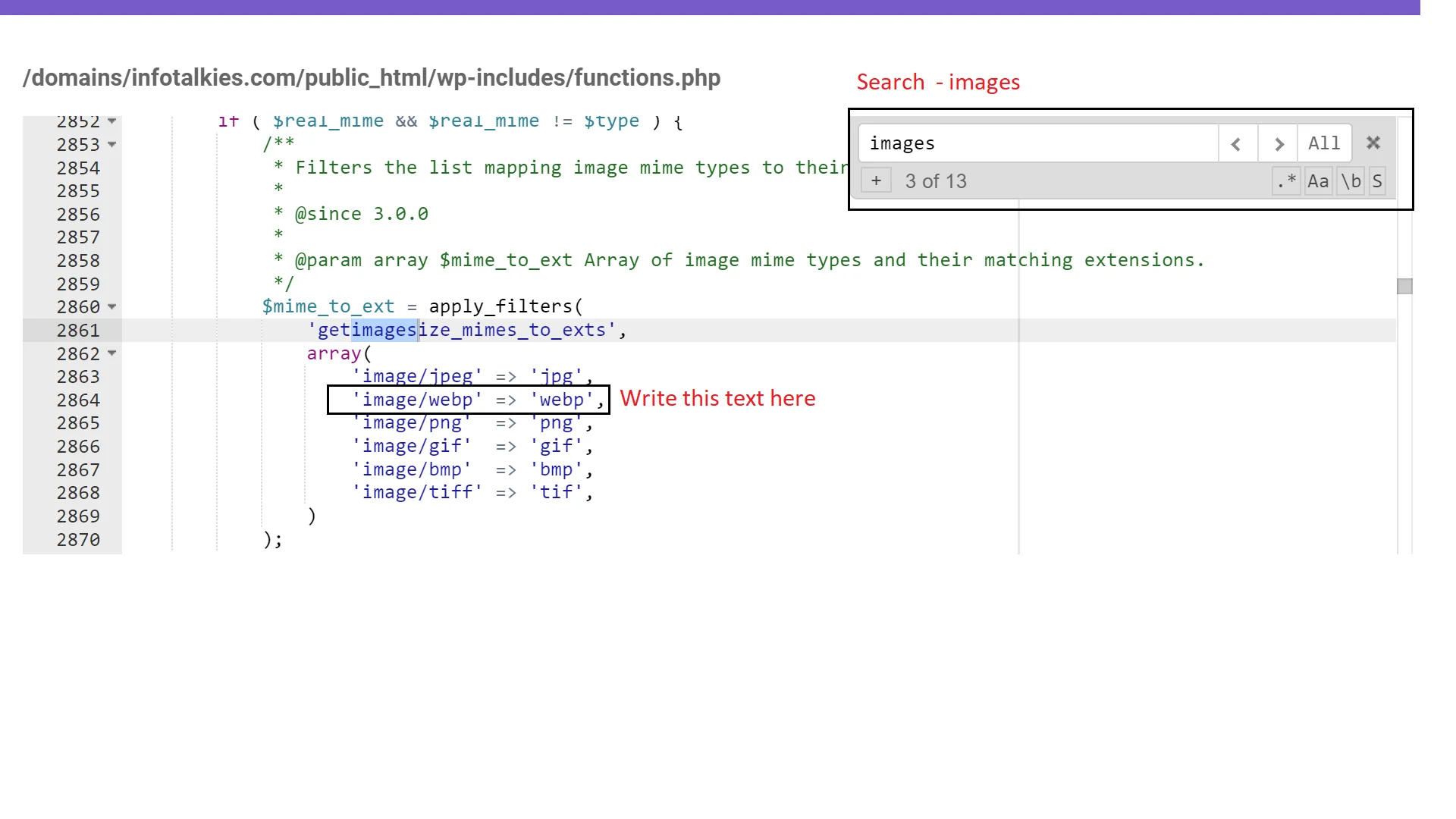
First, Search (Shortcut Key – Crt + F) and type in search bar – Images. You need to add this text “ ‘image/webp’ => ‘webp’, ” on above given place.
Step 3
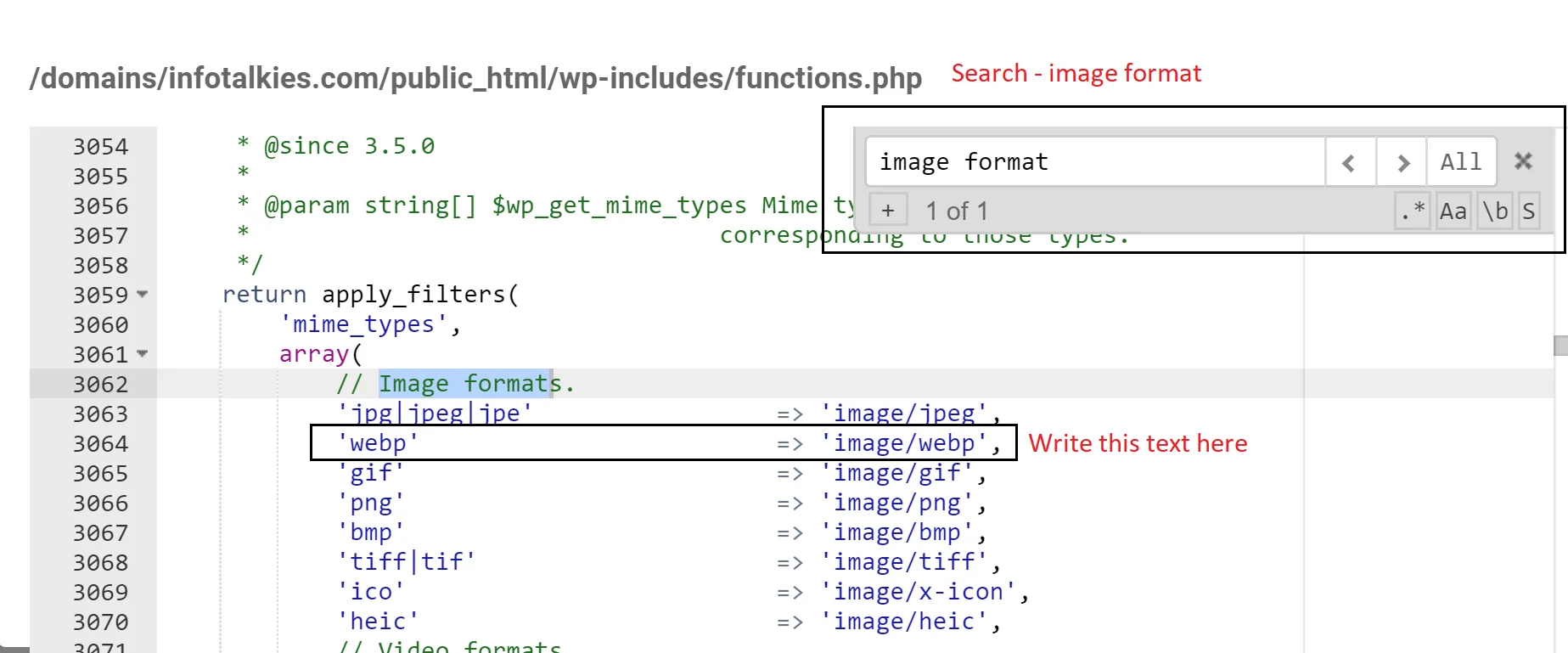
Second, Search and type – Image format. Add this text ” ‘webp’ => ‘image/webp’, ” on given place.
Step 4
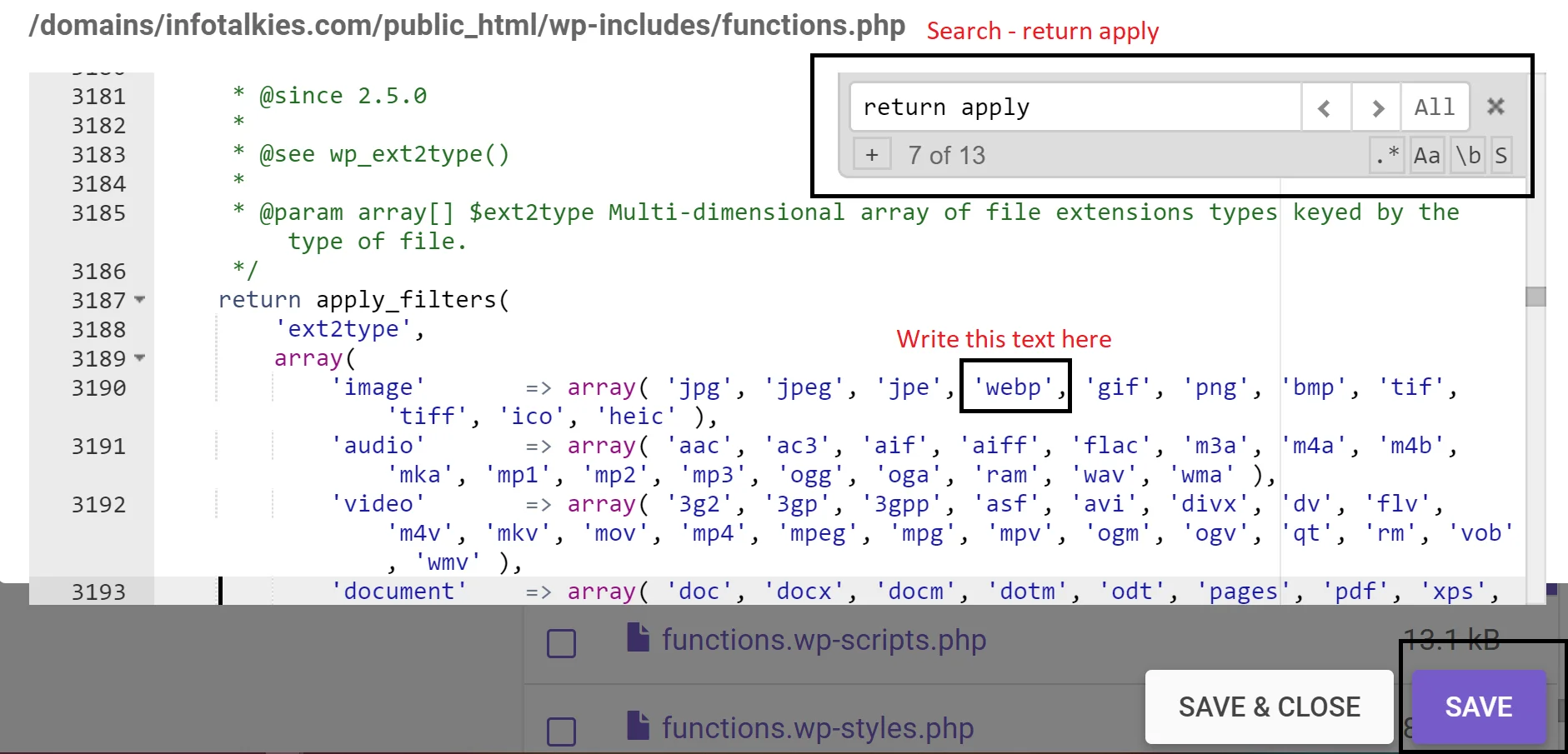
Third, Search and type – Return apply. Add this text ” ‘webp’ ” on given place. Then save it. After this methods, You will upload webp images on WordPress.
Hope this will help you. If you have any questions to ask, please feel free to ask on the comment.
Video: Fix Error and Upload WebP images on WordPress by Cpanel
Read more about Digital Marketing topics on: Digital Marketing and InfoTalkies